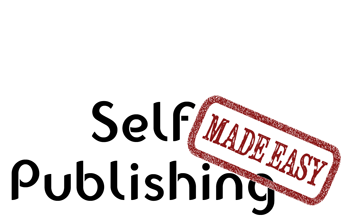Existing Users Sign In
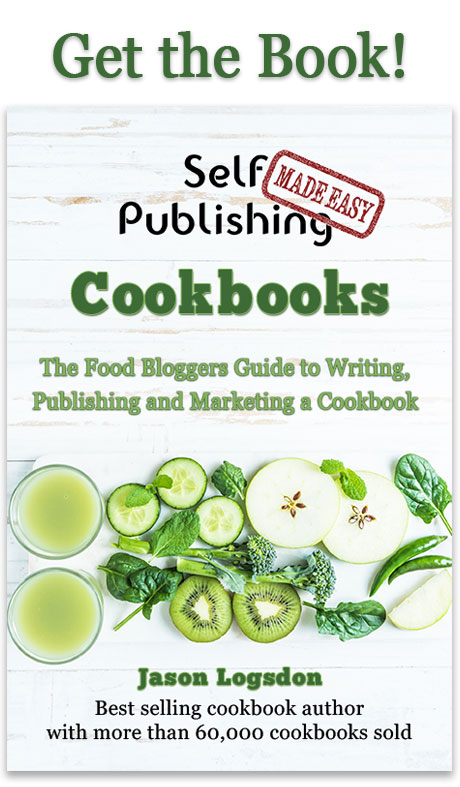
Publishing Master Course Outline
- Self Publishing Master Course Introduction
- Before You Get Started
- Overview of the Publishing Process
- Determining Your Cookbook Goals
- Determine Type of Cookbook
- Consider a Sample Book
- Determine Book Subject
- What Makes a Good Cookbook Subject
- Brainstorming Cookbook Subjects
- Determine the Competition In a Cookbook Subject
- Finding Complementary and Competitive Products
- How to Generate a List of Keyword for Your Cookbook Subject
- Competitive Breakdown of an Amazon Sales Category
- Finally Choosing Your Cookbook Subject
- Research Cookbook Subject
- Choosing Your Avatars
- Researching the Cookbook Subject
- Researching Material for Your Cookbook
- Outlining and Notetaking Tools
- Write Cookbook and Recipes
- Keys to a Well Written Book
- Components to a Recipe
- Recipe Layouts
- Recipe Attribution
- Book Writing Tools
- How to Back Up Your Cookbook Files
- Photograph and Test Recipes
- How to Test Cookbook Recipes
- Food Photography Tips
- Proofread and Edit Cookbook
- Types of Cookbook Editing
- Tips for Self Editing Your Cookbook
- Finding Outside Editing Help
- Proofreading and Editing Resources
- Publishing Formats
- Types of Cookbook Publishing Formats
- Choosing a Self Publishing Printer
- Comparison of Print on Demand Cookbook Printers
- CreateSpace Cookbook Publishing Review
- IngramSpark Cookbook Publishing Review
- Ebook Publishers and Distributors
- Design Cookbook
- Cookbook Design and Formatting Guidelines
- Choosing A Great Cookbook Title
- How to Design a Cookbook Cover
- What Fonts to Use in Your Cookbook
- Cookbook Front Matter
- Cookbook Back Matter
- In-Book Marketing
- How to Design an eBook
- How to Create an ePub File
- Previewing and Testing eBooks
- Finding Outside Design Help
- Publish Cookbook
- How to Price Your Cookbook
- How to Write a Selling Book Description
- Determining Your Amazon Categories
- Choosing Publishing Keywords
- How to Publish on Amazon With CreateSpace
- How to Publish an eBook
- How to Publish On the Kindle
- How to Publish on the Nook
- How to Publish on iTunes
- How to Publish Your Book Through Smashwords
- How to Create and Sell a PDF on Your Blog
- Wholesaling Cookbook
- Methods of Cookbook Wholesaling
- Where to Wholesale Your Cookbook
- Developing a Wholesaling Line Sheet
- Promote Cookbook
- How to Launch Your Cookbook Successfully
- Getting Amazon Reviews
- Newsletter Promotions
- Free Content and Previews on Your Blog
- How to Get Blogs to Write About Your Cookbook
- General Articles
- All About ISBN Numbers
- How Do Cookbook Royalties Work?
- Financing Your Self Published Cookbook
- What is the Amazon Sales Rank?
- Cookbook Writing Resources
- Understanding Book Margins
- PDF Self Publishing FAQs
- How to Poll Your Blog Readers
- What is DRM
- Great Books to Learn About Food and Recipe Writing
- KDP Select - What Is It and Is It Worth it?
- Cookbook Design Programs
- Amazon Top Cookbook Reviewers
- Should You Publish Your ebook Directly or Use a Distributor
- Case Studies
- Sales Channel Revenue Breakdown with Modernist Cooking Made Easy
- Cookbook Writing and Marketing Templates
- Recipe Testing Worksheet Templates
- Review Requests Templates
- Cookbook Newsletter Promotion Templates
- Cookbook Manuscript Templates
Existing users please sign in to continue reading this article.
Welcome to Self Publishing Made Easy!
Publishing a Cookbook can be
Challenging
We will make the process clear and easy, allowing you to focus on creating a remarkable cookbook without any distractions.
Easily Navigate The Publishing Process
Benefit From a Community of Other Self Publishers
Maximize Your Distribution and Profit
We are the leading cookbook self publishing member site on the internet and are here to help you navigate the sometimes tricky path of self publishing. We provide step by step guidance to publishing your own cookbook as well as access to our active and helpful community of self publishers.
Or Get More Information about Self Publishing Made Easy
Disclosure : Some of the links in this post are affiliate links so if you click on the link and purchase the item, I will receive a commission.
How to Publish on Amazon With CreateSpace
Click here to get great self publishing content via emailCreateSpace is the easiest way to publish a book on Amazon. We will step you through the processes to easily get your book available for sell through the largest online retailer in the world.
Create Your CreateSpace Account

The first step to getting started with CreateSpace is by creating a free account with them. You need an email, password, and full name, along with your country and the type of material you expect to publish.
On the next screen you will need to accept their service agreement.
They will send you an email for you to confirm your identity. Click on the link there and then choose "Set Up Your Book Now" when prompted to choose between that and "Talk to a Consultant". This will take you directly into adding a new title.
Add a New Title
To add a new title, click on the "Add New Title" link on the left. Then fill out the form presented. The "Name of Project" will be the title of your book. Choose "Paperback" as your project type. If this is your first time adding a book we recommended choosing the "Guided" setup process.

Title Information

Name and Subtitle
Enter the name of your book and the subtitle. If you have a kindle version, the name and the subtitle you enter should match your kindle version exactly.
Primary Author
The primary author is most likely you, unless you are publishing someone else's book. Make sure you enter in the name as you want it to appear throughout Amazon.
When you enter your Primary Author name, be very careful to be consistent between books. For a while I had two author pages, one for "Jason Logsdon" and one for "Jason W Logsdon". This made it much harder for people to find and view all of my books and it also led to some confusion among readers.
Add Contributors
You can also add any contributors that were an integral part of the book creation process. Only add people here if you want them to get credit on your Amazon sales page, right next to your name.
Series, Series Title and Edition Number
If your book is part of a series then you should add the series title and edition number.
Language
If your book is in a language other than English, be sure to select it here.
Publication Date
This allows you to set a specific publication date for your book. It can allow you to delay the launch of your book or release it right away. This helps to easily time the release with any launches you may have planned. Just leave it blank if you want it to be available immediately upon approval.
Save and Continue
Click "Save and Continue" to move onto the next step or just "Save" to save the content for later.
ISBN
The ISBN page allows you to choose the ISBN option you want to use. You can use a CreateSpace ISBN, create a custom one, or use one of your own. We highly recommend you provide an ISBN of your own, this keeps your distribution options open, allows you to be the publisher, and removes some stigma that publishing through CreateSpace can cause. You can read a more detailed explanation of what is an ISBN and our recommendations for handling it.

Interior
The interior step walks you through uploading your interior PDF and setting your trim options.

Interior Type and Paper Color
Choose "Black and White" or "Color", depending on how you want your book printed. This only affects the inside, the cover will always be in color. Also choose the paper color you prefer. We use "White" for all of our books but some people prefer "Cream", especially for books that aren't picture heavy.
Trim Size
The trim size is the dimensions of the book. Pick whatever trim size you designed your book around.
Upload Your Interior File

Upload your interior file that you created earlier using the "browse" button. Choose the bleed that you wanted to go with. We recommend leaving "Run automated print checks and view formatting issues online" checked because it never hurts to have your work double checked. Click save to upload your file and move on.
Cover
The next step is to upload the cover you created.
Glossy or Matte

The type of cover you want is completely up to you. Glossy covers are more shiny and bright while matte covers are flatter and a little more subdued.
Submit Your Cover
If you have already designed your cover, click on the "Upload a Print-Ready PDF Cover". Click "Browse" and choose the PDF cover file you exported. Click "Save" to upload the cover. Once it uploads successfully, click "Continue" to move on.

View and Approve a Proof
Once your files have been approved by CreateSpace you will need to view and approve a proof. You have two options for this, view an online proof or have them ship you a proof to view.
If it is your first book, we highly recommend using both methods. First, use their online proofing tool to make sure there is nothing major you see wrong. If it looks good, have them send you a proof to view.
Now that I've been through the process several times, I check and approve the online proof. Then as soon as it comes up on Amazon, typically in a day or two, I order a real copy of the book and pay for the overnight shipping. I have Prime so it only costs a few bucks. I get the print copy in the mail before it actually hits the search results and can un-post the book if there is something wrong.
Channels
The channels you choose will determine where Amazon distributes your book. We recommend always using them for Amazon.com, Amazon Europe, and CreateSpace eStore. If you want ease of distribution then using the Amazon Expanded Distribution options work well but if you want to have the widest distribution, using IngramSpark is often the way to go.

Pricing
Enter in the price of your cookbook then click "Calculate" to see what your royalty will be in various channels. To fill out your other prices you can enter a specific number or use the "Yes, suggest a price based on U.S. price" checkbox for an equivalent price.

Description
The description page collects information that controls how and where your cookbook appears on Amazon.
Description

Paste in the cookbook description you created earlier. For CreateSpace you can use some HTML formatting including font size and faces, bold, italic, super and sub script, ordered lists and unordered lists.
BISAC Category
The BISAC Category is the place that your cookbook will show up in the Amazon hierarchy. You can learn more about choosing Amazon categories.

Author Biography
The biography is optional but it can be helpful to add a short one that informs potential readers about who you are and why you are qualified to write your book. Our standard biography is currently:
Jason Logsdon is a passionate home cook, entrepreneur, and web developer. He helps cooks understand sous vide and new modernist cooking techniques with easy-to-understand directions and recipes. He has several books and a website on sous vide and modernist cooking that are read by thousands of people every month including Beginning Sous Vide, Modernist Cooking Made Easy: Getting Started, Sous Vide: Help for the Busy Cook, Modernist Cooking Made Easy: The Whipping Siphon, Sous Vide Grilling, and Modernist Cooking Made Easy: Party Foods. He can be reached at jason@afmeasy.com or through Twitter at @jasonlogsdon_sv.
Language
If your book is in a language other than English, be sure to select it here.
Country of Publication
Choose the country you are publishing from and that is listed with your ISBN number.
Search Keywords
Enter in the Amazon keywords you came up with before. You can add up to 5 keywords.
Contains Adult Content
If your cookbook contains content not suitable for children then be sure to click this.
Large Print
If this version of your cookbook is a "large print" version, check the checkbox.
Publish
Once you have all of the previous information entered, as well as a proof ordered and approved, you are ready to publish! Just click the "Publish" button and your book will be made available on Amazon is a few days. You can get a sneak look at your book the instant it goes live from: //www.amazon.com/gp/product/XXXXXX/ - where "XXXXX" is your ISBN-10 digit number. Your book will show up here before it shows up in any search results or other Amazon pages, usually in 1 to 2 days. You can also use this url when building any launch pages on your blog.