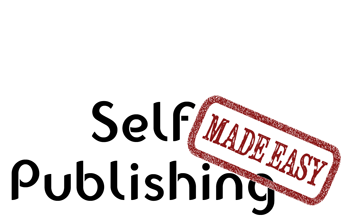Existing Users Sign In
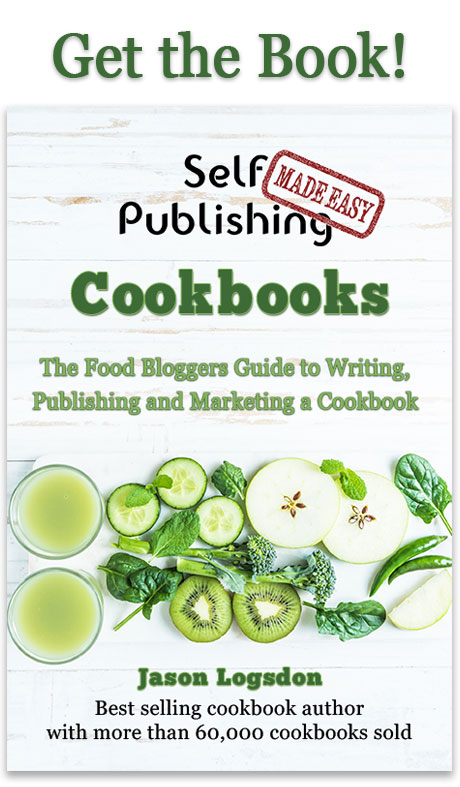
Publishing Master Course Outline
- Self Publishing Master Course Introduction
- Before You Get Started
- Overview of the Publishing Process
- Determining Your Cookbook Goals
- Determine Type of Cookbook
- Consider a Sample Book
- Determine Book Subject
- What Makes a Good Cookbook Subject
- Brainstorming Cookbook Subjects
- Determine the Competition In a Cookbook Subject
- Finding Complementary and Competitive Products
- How to Generate a List of Keyword for Your Cookbook Subject
- Competitive Breakdown of an Amazon Sales Category
- Finally Choosing Your Cookbook Subject
- Research Cookbook Subject
- Choosing Your Avatars
- Researching the Cookbook Subject
- Researching Material for Your Cookbook
- Outlining and Notetaking Tools
- Write Cookbook and Recipes
- Keys to a Well Written Book
- Components to a Recipe
- Recipe Layouts
- Recipe Attribution
- Book Writing Tools
- How to Back Up Your Cookbook Files
- Photograph and Test Recipes
- How to Test Cookbook Recipes
- Food Photography Tips
- Proofread and Edit Cookbook
- Types of Cookbook Editing
- Tips for Self Editing Your Cookbook
- Finding Outside Editing Help
- Proofreading and Editing Resources
- Publishing Formats
- Types of Cookbook Publishing Formats
- Choosing a Self Publishing Printer
- Comparison of Print on Demand Cookbook Printers
- CreateSpace Cookbook Publishing Review
- IngramSpark Cookbook Publishing Review
- Ebook Publishers and Distributors
- Design Cookbook
- Cookbook Design and Formatting Guidelines
- Choosing A Great Cookbook Title
- How to Design a Cookbook Cover
- What Fonts to Use in Your Cookbook
- Cookbook Front Matter
- Cookbook Back Matter
- In-Book Marketing
- How to Design an eBook
- How to Create an ePub File
- Previewing and Testing eBooks
- Finding Outside Design Help
- Publish Cookbook
- How to Price Your Cookbook
- How to Write a Selling Book Description
- Determining Your Amazon Categories
- Choosing Publishing Keywords
- How to Publish on Amazon With CreateSpace
- How to Publish an eBook
- How to Publish On the Kindle
- How to Publish on the Nook
- How to Publish on iTunes
- How to Publish Your Book Through Smashwords
- How to Create and Sell a PDF on Your Blog
- Wholesaling Cookbook
- Methods of Cookbook Wholesaling
- Where to Wholesale Your Cookbook
- Developing a Wholesaling Line Sheet
- Promote Cookbook
- How to Launch Your Cookbook Successfully
- Getting Amazon Reviews
- Newsletter Promotions
- Free Content and Previews on Your Blog
- How to Get Blogs to Write About Your Cookbook
- General Articles
- All About ISBN Numbers
- How Do Cookbook Royalties Work?
- Financing Your Self Published Cookbook
- What is the Amazon Sales Rank?
- Cookbook Writing Resources
- Understanding Book Margins
- PDF Self Publishing FAQs
- How to Poll Your Blog Readers
- What is DRM
- Great Books to Learn About Food and Recipe Writing
- KDP Select - What Is It and Is It Worth it?
- Cookbook Design Programs
- Amazon Top Cookbook Reviewers
- Should You Publish Your ebook Directly or Use a Distributor
- Case Studies
- Sales Channel Revenue Breakdown with Modernist Cooking Made Easy
- Cookbook Writing and Marketing Templates
- Recipe Testing Worksheet Templates
- Review Requests Templates
- Cookbook Newsletter Promotion Templates
- Cookbook Manuscript Templates
Existing users please sign in to continue reading this article.
Welcome to Self Publishing Made Easy!
Publishing a Cookbook can be
Challenging
We will make the process clear and easy, allowing you to focus on creating a remarkable cookbook without any distractions.
Easily Navigate The Publishing Process
Benefit From a Community of Other Self Publishers
Maximize Your Distribution and Profit
We are the leading cookbook self publishing member site on the internet and are here to help you navigate the sometimes tricky path of self publishing. We provide step by step guidance to publishing your own cookbook as well as access to our active and helpful community of self publishers.
Or Get More Information about Self Publishing Made Easy
Disclosure : Some of the links in this post are affiliate links so if you click on the link and purchase the item, I will receive a commission.
How to Publish On the Kindle
Click here to get great self publishing content via emailOnce you have created an epub file, publishing it through Kindle is relatively simple.
Create a KDP Account

If you don't already have a KDP account with Amazon, you will need to create one. You can do that directly from Amazon's KDP site and it will be associated with your general Amazon account.
As part of this process you will have to enter several different pieces of information. This includes the name, address, and phone number of your company or publisher name. Your tax information and tax indentification number. A bank account also needs to be added for direct deposits.
Create New Title

Once you have a KDP account you can start to add your book as a "title". To add a new title, you will first click on the "Create New Title" button from your Bookshelf page. This will bring up step 1 of what we call the "Book Information" page.
Your Book
Step 1 requires several different pieces of information.
KDP Select

KDP select is the Kindle-specific plan. We offer much more information in our article about KDP Select Considerations
Book Details

After deciding whether or not to do KDP select you need to enter your book details.
Name and Subtitle
Enter the name of your book and the subtitle. If you have a print version, the name and the subtitle you enter should match your print version exactly.
Series and Edition Number
If your book is part of a series then you should add the series and edition number.
Publisher
The publisher is optional, but we recommend either using your name or the name of your blog.
Book Description
You will also need a compelling book description. On the Kindle you have very limited formatting options for your book description.
Book Contributors
You can also add any contributors that were an integral part of the book creation process. Only add people here if you want them to get credit on your Amazon Kindle sales page, right next to your name.
Language
If your book is in a language other than English, be sure to select it here.
ISBN
This ISBN number must be different than one you have used for the print version. The ISBN number for a Kindle book is completely optional and isn't really used by Amazon any more. We recommend saving your money and not using one for most Kindle books. You can learn more about ISBN numbers.
Publishing Rights
The publishing rights section just specifies whether this is a work of public domain or if you own the copyright to it. In most cases you will want to specify that it isn't part of the public domain, otherwise anyone can copy and use your work.

Target Your Book To Customers

In the Target Your Book to Customers section you can help let Amazon know what type of people your cookbook should be marketed to.
Categories
Picking your Kindle categories is an important part of the process. You want categories that are competitive but not too competitive. You can read more in our guide to picking Amazon categories.
Age Range
If your book is focused on a specific age range you can choose it here. You can only specify from a baby to 18 years old. It is usually left blank unless you are targeting your book at kids or teens.
US Grade Range
This specifies the suggested reading level for readers of your book. It only goes up to 12th grade and is usually left blank unless you are writing specifically for a younger audience.
Search Keywords
The search keywords is another important way to let users find you. They should be targeted to high traffic words that your potential readers would be using to try and reach your book. You can read more in our guide to choosing Amazon keywords.
Book Release Option
The book release allows you to delay the launch of your book or to release it right away. This allows you to easily time the release with any launches you may have planned.

Upload or Create a Cover
This is where you upload your cover. We recommend creating your cover in another program, but it is possible to create a nice looking cover using their "cover creator".

Upload Your Book File
Click on the "Browse" button and choose your Kindle-specific epub file. Whether or not you "Enable Digital Rights Management" is up to you. We write more in-depth about what DRM means.

Preview Your Book

Once you've uploaded all the files for your book you can preview the book online or download any of the desktop Kindle preview programs. We highly recommend you do at least one final preview to make sure nothing got garbled during the upload process.
Rights and Pricing
The second page of the Kindle book creation process has to deal with the rights and pricing across various countries.
Select Your Territories
This option allows you to specify where you have rights to sell your book. You can either choose worldwide or select individual territories. If you are self publishing then you will want to choose worldwide.

Set Your Pricing and Royalty
We talk more about pricing in our guide to how to price your cookbook. Once you've decided on your price, you need to select 35% or 70% royalty then fill in the US list price. The prices for the other territories will be automatically filled in, though you can overwrite it if needed.

Kindle Matchbook
The Kindle Matchbook program allows you to offer a discount to people that purchase the print version of your book. This program is something we have tried to take advantage of as a service to our readers. Some people enjoy having a digital copy in addition to the print copy so we allow them to get the e-version for only $2.99.

Kindle Lending

This allows your readers to lend your book to their friends and family after they have purchased it. We tend to allow this because we want to keep our readers happy, and hopefully the people they loan it to will want to purchase their own copy.
Save and Publish
Once you are happy with the information you have entered you are finally ready to publish your cookbook! Just hit the "Save and Publish" button and it will live on Amazon in a few days. If you aren't ready to pull the trigger yet, you can "Save as Draft" and then publish it later at your convenience.