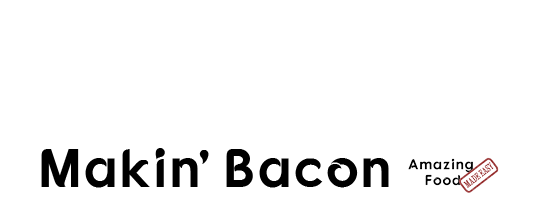Written by Gary Logsdon
Written by Gary Logsdon
Free Transcription Services and Why We Didn't Use One
Click to discover how to serve your Fans and grow your income
There are many options you have when creating transcriptions, and in this article, we look at the free transcription methods. In other articles, we also cover paid services, both Automated Transcriptions and Manual Transcriptions.
Performing the Transcription for "Free"
If minimizing the cost is the most important transcription factor to you, then there are a few ways that you can get a transcription done with little or no cost. However, the old adage, "You get what you pay for", holds true for this approach.
Perform the Transcription Yourself
If you are a very fast typist and a glutton for punishment, this might be the approach for you! Unfortunately, transcribing audio and videos yourself can be a long and tedious process, taking time you might use more productively elsewhere in your business. If you do decide to go this route, at a minimum you should take advantage of some of the free transcription programs that are available, which will make your job more efficient.
oTranscribe
oTranscribe is used online from your web browser. You can stop and start the audio using keyboard commands as you type in the transcript, all from the same window. You can even adjust the keyboard shortcuts to suit the way you like to work.
Express Scribe
Express Scribe is an audio player designed for transcribers. It can be downloaded and installed on either a PC or Mac. You can control the audio with either the keyboard or a USB foot pedal. The transcriber can type into a favorite word processor as they control the audio. There is both a free and paid version.Free Automated Transcription Services
In recent years speech recognition technology has improved greatly. This has allowed companies to integrate speech recognition into their current programs. Many of these are free and may be in programs that you use on a daily basis.
Google Docs

Google Docs has a speech-to-text feature built in. It does have to be used in the Google Docs environment and you cannot download an audio or video file. You essentially need to "speak" the audio into your computer's microphone. I have experimented with two ways that this can be done. In both cases you need to first open a Google Docs document. Next you click on "Tools>Voice typing...". This puts a microphone icon on the left side of the Google Doc screen. You click on this icon and then begin speaking. Google will then do it's best to recognize your speech and put it on the page as text.
The first method I tried was to play the audio through my computer and position one of the speakers directly in front of the computer's microphone. Google then began to transcribe what it heard on the audio. I would speculate that it was about 80% accurate in performing the transcription. The most serious issue was that it does not put in any punctuation or capitalization at the end/beginning of sentences. As a result there is a lot of work that needs to be done to take the original transcription and correct it until it was accurate.
The second method was to play the audio through my computer but to a set of headphones. This required me to listen to the audio and then repeat what I heard into the microphone. As you might suspect, this was not an easy task, for me at least. The only advantage to this method is that you can add punctuation as you go which makes the final transcript a little easier to finish off.
These two methods did allow me to get a lot of the text down on the page quicker than if I was trying to type it as I listened. However, it took quite a bit more time to go through it all again to make needed corrections and/or punctuation and capitalization. Both methods were quite clunky with relatively poor accuracy. I concluded that my time was worth more than it would cost to get a paid automated transcription service.
Microsoft Word

Similar to Google Docs, Microsoft Word also has an available speech to text capability. Therefore, in order to use it, you must employ one of the two methods I used for Google Docs. As mentioned above, this is pretty kludgy and the accuracy is not great.
One of the main difference is that to use the Word option a lot more work is required upfront. The speech to text capability is not available after the Word install. You must execute the program: All Programs>Accessories>Ease of Access>Window Speech Recognition (or something similar to that depending on your OS). This program will require you to "train" the program into how to recognize your specific voice. Once you've completed that exercise you will then be able to begin using the speech to text option into a Word document.
One possible side benefit of setting up the Windows speech to text on your computer is that you can also use it to "speak" commands to the computer, which it will recognize and execute. This may be a feature that might appeal to you?
YouTube

When you uploaded a video to YouTube it will create a transcription of the audio. This may take anywhere from a few minutes to up to an hour for a long video. Once the transcript is created you can download it and edit it as necessary. if you are going to use it as closed captions for the video you can edit it easiest on YouTube directly.
If you are working with just an audio file, such as a podcast, you can turn it into a video by using an application such as, Tunes To Tube. This application allows you to create a video from the audio, which you can then upload to YouTube in order to get the transcription performed.
In my experience, it takes quite a while to create the transcription, and the accuracy is relatively poor. But it is free, and they provide a fairly rudimentary way to edit it.
Summary
Having looked at the free automated transcription options, I decided none were satisfactory for our needs. So, I went on to explore paid services, both Automated Transcription Services and Manual Transcription Services.
How do you approach this? Let me know in the Makin Bacon Facebook Group or the comments below.
This article is by Gary Logsdon, the resident equipment tester, researcher, business partner, and most importantly, my Dad. He loves diving into the nuts and bolts of different pieces of equipment, researching what works best, and sharing that information with you.